
But they are good at recognizing the voice from the microphone.
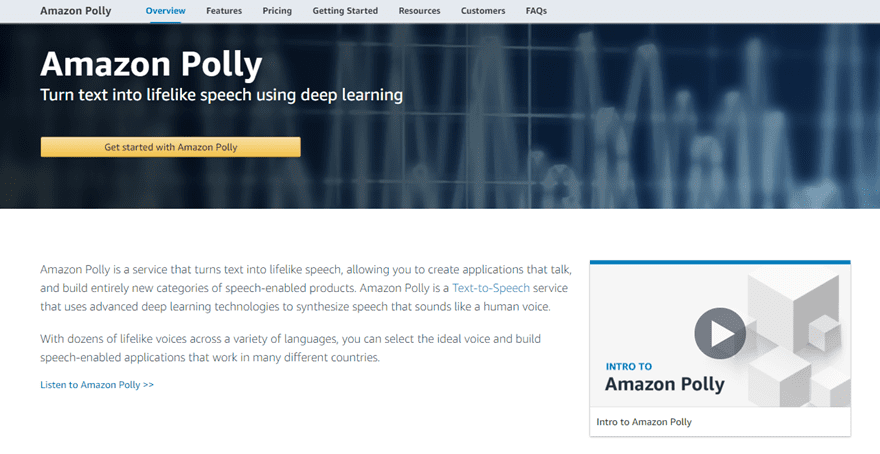
But they still cannot cope with dictaphone recordings, where there are extraneous noises, the interlocutor is heard quietly or poorly. Modern speech recognition technologies have come a long way. And if you leave voice notes often, then it is simply unrealistic to quickly find the information you need or skim through it. The dictaphone is bad for this: the recording will then need to be deciphered and translated into text. Sometimes it is easier and faster to dictate the text so as not to forget an important thought or task. If you work in digital marketing, you constantly need to interact with text: jotting down ideas, tasks, describing concepts, writing articles, and much more.
Speech to text in word manual#
Transcription is an automatic or manual translation of speech into text, more precisely, recording an audio or video file in text form. However, there are solutions that can significantly speed up and facilitate the translation of speech into text, that is, to simplify the transcription.
Speech to text in word software#
No software can completely replace the manual work of transcribing recorded speech. For example, when you are preparing an interview, material on a speaker's speech, or extract abstracts from what you said on the recorder during a walk. Transcribing (decoding) audio / video into text is not too creative, but sometimes an obligatory part of the work. Subscribe to get more articles like this oneĭid you find this article helpful? If you would like to receive new articles, join our email list.Speech recognition and conversion to text
Speech to text in word windows#
The voice used by Speak is set by default in your Windows Control Panel settings. To turn off Speak, click the Speak again.Word will read the selected text (your sound must be turned on for your device). Click Speak on the Quick Access Toolbar.To select the entire document, press Ctrl + A to select all.
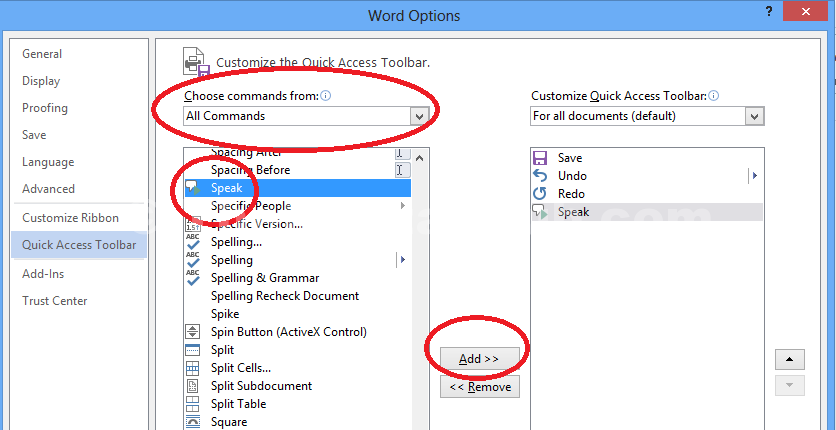

If the Quick Access Toolbar is above the Ribbon, click the down arrow to the right of the Quick Access Toolbar and select Show Below the Ribbon from the drop-down menu. It's usually easier to work with the Quick Access Toolbar if you display it below the Ribbon. You will need to add Speak to the Quick Access Toolbar (or the Ribbon) to use it. For Word 365 users, Ribbon tabs may appear with different names.ĭo you want to learn more about Microsoft Word? Check out our virtual classroom or live classroom Word courses > Adding Speak to the Quick Access Toolbar Note: Buttons and Ribbon tabs may display in a different way (with or without text) depending on your version of Word, the size of your screen and your Control Panel settings. Recommended article: 3 Simple Ways to Copy or Import Excel Data into Word (Linked or Unlinked) This feature is available in all versions of Word (2010 and later).įor those with Word 2019 or 365, there is also a new Read Aloud feature on the Ribbon as an alternative to Speak. Once you've added the command, simply click Speak and Word will read the selected text aloud. You will need to add the Speak command to your Quick Access Toolbar or the Ribbon to use this feature. In Microsoft Word, you can have Word speak or read a document to you. Turn On Speak Selected Text in Microsoft Word (All Versions)īy Avantix Learning Team | Updated September 10, 2021Īpplies to: Microsoft ® Word ® 2010, 2013, 2016, 2019 or 365 (Windows)


 0 kommentar(er)
0 kommentar(er)
